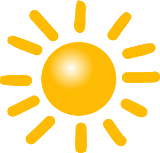Temat: Formatowanie i modyfikacja dokumentu tekstowego.
Na dzisiejszej lekcji:
- dowiesz się, co to jest formatowanie tekstu;
- poznasz zastosowanie wybranych narzędzi formatowania tekstu, w które wyposażony jest każdy profesjonalny edytor tekstu.
Po wprowadzeniu tekstu do komputera, przychodzi moment, kiedy chcesz nadać mu odpowiedni wygląd. Mówimy, że po wprowadzeniu tekstu jest czas na formatowanie. Formatowanie dokumentu tekstowego oznacza zmianę wyglądu tekstu.
Formatowanie tekstu rozpoczniemy od zmiany rodzaju czcionki i jej wielkości. Masz bardzo duży wybór.
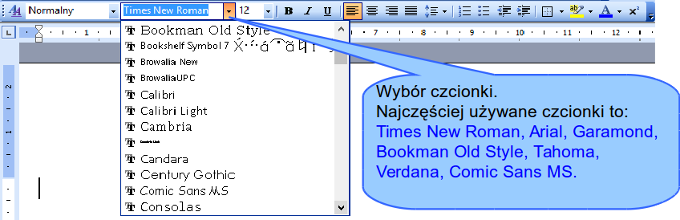
Musisz jednak pamiętać, że nie wszystkie czcionki zawierają polskie litery, co może spowodować, iż po wybraniu takiej czcionki tekst stanie się nieczytelny.
Pojedyncze słowa lub zdania możesz w tekście wyróżnić, wykorzystując dostępne opcje formatowania czcionek, na przykład:
 Pogrubienie
Pogrubienie Pochylenie (kursywa)
Pochylenie (kursywa) Podkreślenie
Podkreślenie
Ćwiczenie 1.
Otwórz program Word.
Poniższe zdanie napisz czterokrotnie, stosując różne rodzaje czcionek.
Sympatyczne słówka: proszę, dziękuję, przepraszam.
Po wykonaniu ćwiczenia zapisz go w folderze ...\Moje dokumenty\teksty\ w pliku o nazwie sympatyczne słówka i zamknij program Word.Można także zmienić rozmiar czcionki. Edytor tekstu Word oferuje standardowo rozmiary od 8 do 72 punktów. Jeżeli istnieje potrzeba ustawienia rozmiaru niedostępnego na liście, można to zrobić ręcznie, wpisując dowolny rozmiar z klawiatury, na przykład 6, 17, 23, 112 itd.
Musisz jednak pamiętać o takim dobieraniu rozmiaru czcionki, aby tekst był czytelny i estetyczny. Duże rozmiary zarezerwuj dla tytułów, nagłówków i tematów.
Czcionka w treści dokumentu powinna być raczej mała - najlepiej 12 punktów.
Podczas formatowania tekstu można zmienić kolor czcionki. Inny kolor można zastosować by wyróżnić wyraz lub zdanie.
Ćwiczenie 2.
Otwórz program Microsoft Word. W nowym oknie edytora tekstu przepisz poniższe zdania nie używając klawisza ENTER.

Po przepisaniu tekstu zapisz go w folderze ...\Moje dokumenty\teksty\ w pliku o nazwie netykieta.
W przepisanym tekście zastosuj poniższe formatowania:
- Do wyrazu Netykieta zastosuj pogrubienie.
- Na pasku narzędzi Formatowanie odszukaj przycisk Kolor czcionki. Jego kliknięcie spowoduje rozwinięcie okna Kolory. Komputer podpowie Ci, jak nazywa się wybrany kolor. Zmień kolor wszystkich zdań na niebieski.
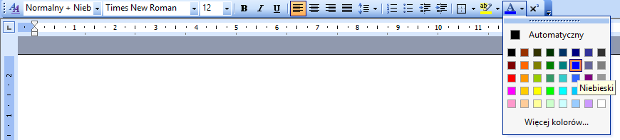
- Zaznacz wyraz myśl i zastosuj w odniesieniu do niego pogrubienie.
- Zmień kolor wyrazów Netykieta i myśl na czerwony.
- Tekst po sformatowaniu powinien wyglądać jak na poniższym rysunku.

- Zapisz zmiany w pliku.
Ćwiczenie 3.
W edytorze tekstu Word przygotuj tekst zaproszenia na wernisaż, a następnie, korzystając z możliwości, jakie daje program, zmień formatowanie poszczególnych fragmentów.
Pracę zapisz w folderze ...\Moje dokumenty\teksty\ w pliku o nazwie Zaproszenie.
Treść zaproszenia:
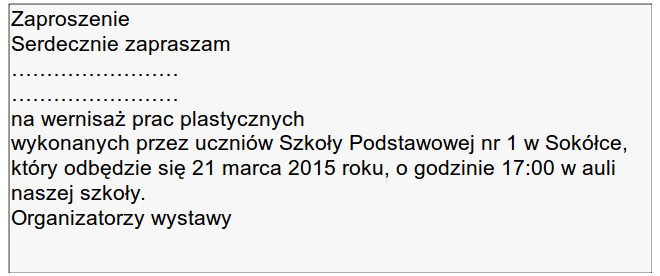
Formatowanie zaproszenia.
- Słowo Zaproszenie sformatuj, stosując czcionkę Arial, rozmiar 16, pogrubiona.
- Fragment tekstu "na wernisaż prac plastycznych" - czcionka pogrubiona w kolorze czerwonym.
- Fragment "który odbędzie się 21 marca 2015 roku, o godzinie 17:00 w auli naszej szkoły." - czcionka pogrubiona, kolor automatyczny.
- Sformatowany tekst będzie wyglądał tak jak na poniższym rysunku.

Na rysunku poniżej przedstawiono przykład, jak nie należy formatować tekstu.
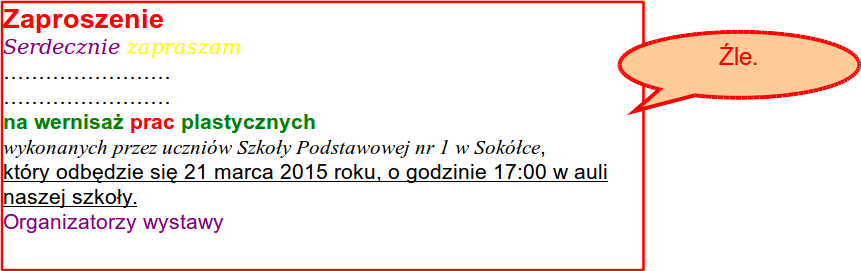
Ćwiczenie 4.
 Otwórz plik omlet, klikając na odnośnik.
Otwórz plik omlet, klikając na odnośnik.
Podziel na akapity, sformatuj tak, aby tekst miał czytelną formę przepisu kulinarnego.
Poprawiony tekst zapisz pod niezmienioną nazwą w folderze ...\Moje dokumenty\teksty\.
Otwórz folder ...\Moje dokumenty\teksty\ i zmień nazwę pliku na omlet.
Ćwiczenie 5.
 Otwórz plik adres, klikając na odnośnik.
Otwórz plik adres, klikając na odnośnik.
Tekst sformatuj tak, aby miał formę adresu.
Poprawiony tekst zapisz pod niezmienioną nazwą w folderze ...\Moje dokumenty\teksty\.
Otwórz folder ...\Moje dokumenty\teksty\ i zmień nazwę pliku na adres.
Ćwiczenie 6.
Wykonaj ćwiczenie A i B z lekcji 24 z zestawu ćwiczeń Informatyka Europejczyka.