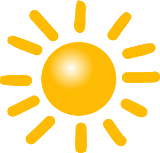Temat: Edukacja w internecie.
 Internet jest źródłem wiedzy i rozrywki. Za pośrednictwem internetu możesz również się uczyć. Przez dwie najbliższe lekcje wykorzystasz zasoby sieci do nauki programowania. Zaplanujesz i wykonasz własne animcje. Nauczysz się tworzyć projekty w Scratch'u.
Internet jest źródłem wiedzy i rozrywki. Za pośrednictwem internetu możesz również się uczyć. Przez dwie najbliższe lekcje wykorzystasz zasoby sieci do nauki programowania. Zaplanujesz i wykonasz własne animcje. Nauczysz się tworzyć projekty w Scratch'u.
Aby rozpocząć pracę w środowisku Scratch, otwórz przglądarkę internetową i wpisz adres: https://scratch.mit.edu/ lub naciśnij ten link. W oknie przglądarki wyświetli się strona główna projektu Scratch.
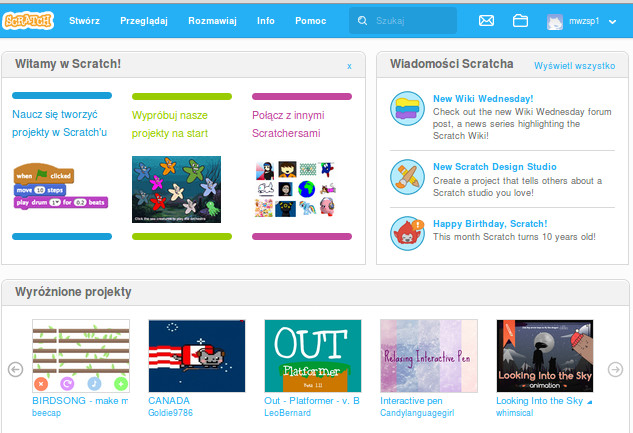
Co to jest Scratch?
Scratch pozwala tworzyć animacje, interaktywne historyjki, grafiki komputerowe i gry przy użyciu dźwięku, obrazu, ruchu i wielu innych narzędzi. Aplikacje w Scretchu buduje się za pmocą bloczków, na których wypisane są rozkazy. Bloczki mają różne kolory a kształtem przypominają puzle. Układanie bloczków odbywa się metodą przeciągnij i opuść.
Jak wygląda okno programu Scratch?
Główne okno jest podzielone na kilka sekcji, które ze sobą współpracują. Znajomość ich funkcji jest kluczowa do sprawnego poruszania się w programie, lecz zaznajomienie się z nią nie sprawi większej trudności. Interfejs programu został tak zaprojektowany, by radzili sobie z nim sześciolatkowie.
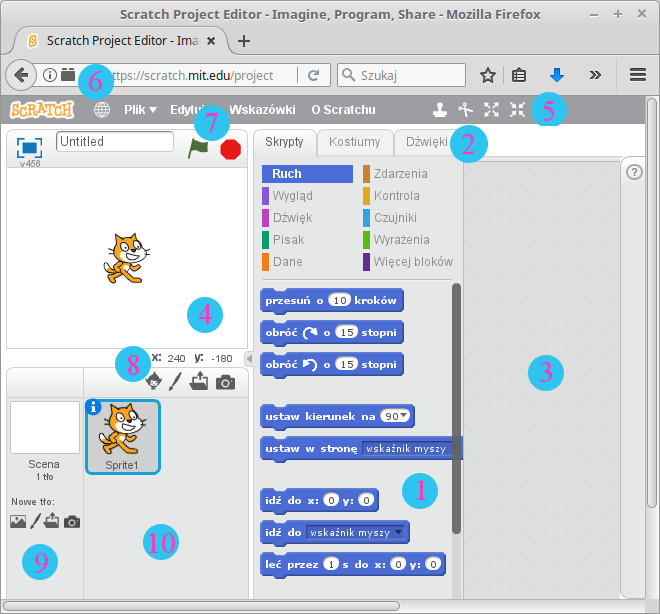
Sekcje ponumerowane na powyższym rysunku to:
- Bloczki potrzebne do stworzenia programu. Są one pogrupowane kolorystycznie w zależności od funkcji, jaką spełniają (niebieskie - ruch, różowe - dźwięk itd.). Klikając prawym przyciskie myszy na poszczególnym bloczku, możesz wywołać okno pomocy z opisem jego przeznaczenia (w języku angielskim).
- Zakładki pozwalające na zmianę zawartości sekcji nr 3 z edytora skryptów na edytor kostiumów lub dźwięków.
- Skrypty - w to miejsce należy przeciągać bloczki, by stworzyć swój program. Możesz łączyć ze sobą dowolną liczbę pasujących do siebie bloczków, tworząc ich segmenty. Bloczki łączą się, gdy podczas ich zbliżania ukazuje się między nimi biały pasek.
- Scena - tu są wyświetlane duszki wykonujące skrypty z sekcji 3.
- Narzędzia pozwalające na szybką edycję duszka w sekcji nr 4. Od lewej jest to: duplikowanie duszka, wycinanie, powiększanie i jego pomniejszanie.
- Wybór języka programu. Rozwiń listę i wybierz język polski.
- Uruchamianie i zatrzymywanie skryptu dla wszystkich duszków. Zielona flaga uruchamia skrypt (w kodzie programu musi zostać umieszczony bloczek z zieloną flagą), czerwony znak stop hamuje działanie całego programu.
- Przyciski, które pozwalają kolejno na: wybranie duszka z biblioteki, namalowanie nowego duszka, wczytanie duszka z pliku, wstawienie nowego duszka z kamery.
- Wybieranie sceny (tła) dla wykonywanego skryptu. Kolejne przyciski umożliwiają: wybór tła z biblioteki, namalowanie nowego tła, wczytanie tła z pliku, wstawienie tła z kamery (aparatu). Domyślnie tłem jest biała plansza.
- Wybieranie duszka, który w danym momencie podlega edycji. Program może mieć kilka duszków wykonujących różne skrypty (mogące być powiązane ze sobą). Sekcja skryptów będzie się zmieniała w zależności od wybranego w danym momencie duszka.
Tworzymy pierwszy program.
- Przeciągnij bloczek przesuń o __ kroków do sekcji Skryptów (poniższy rysunek). Kliknij na bloczek. Kot się poruszy.
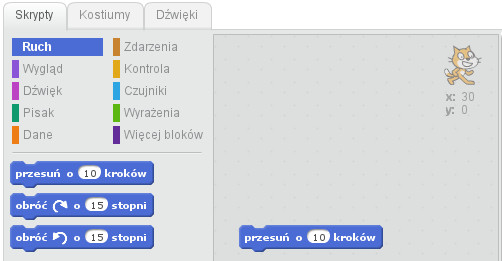
- Przeciągnij bloczek zagraj bęben (w zakładce Dźwięk) i połącz go z przesuń o __ kroków, tak jak na poniższym rysunku.
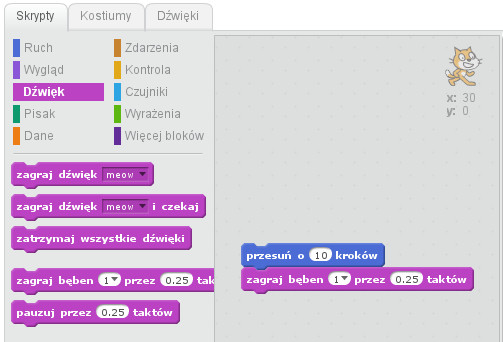
- Z listy rozwijalnej bloczku zagraj bęben możesz wybrać wiele ciekawych dźwięków. Wypróbuj je.
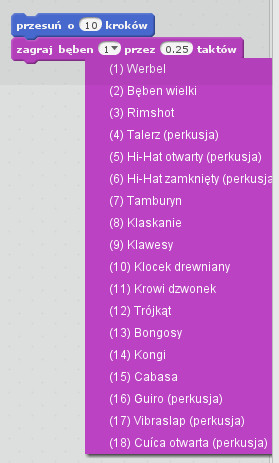
- Dodaj kolejny bloczek przesuń o __ kroków, kliknij na okienko wewnątrz niego i wstaw przed liczbą znak minus. Następnie dodaj kolejny bloczek zagraj bębenkiem i wybierz inny instrument. Kliknij na którykolwiek z bloczków, żeby uruchomić program.
- Przeciągnij bloczek zawsze (zakładka Kontrola) i upuść go na szczycie instrukcji. Powinien otaczać wszystkie dodane do tej pory bloczki, dokładnie tak jak na poniższym rysunku.
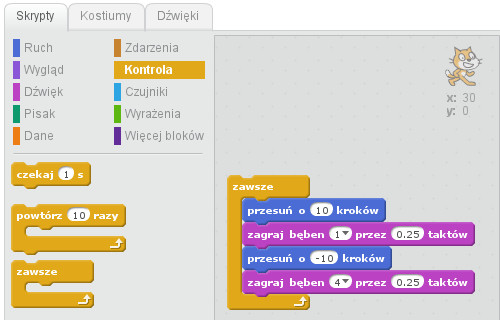
- Kliknij na jednym z bloczków by uruchomić program. Żeby przerwać działanie skryptu, naciśnij na czerwony znak stop w prawym górnym rogu nad sceną.
- Wybierz bloczek kiedy kliknięto (ze zbioru klocków Zdarzenia) i umieść go na szczycie listy instrukcji (patrz rysunek poniżej). Od teraz, zawsze gdy klikniesz zieloną flagę w prawym górnym rogu programu, program zostanie uruchomiony. Żeby zatrzymać program, kliknij na znak stop.
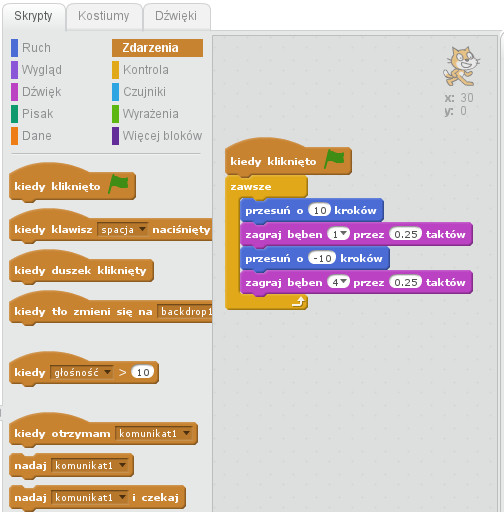
- Przeciągnij bloczek zmień efekt (zakładka Wygląd). Nie dodawaj go do istniejącej już listy instrukcji, ale ustaw go obok, tak jak przedstawia to poniższy rysunek. Kliknij na bloczek i zobacz co stanie się z kotem.
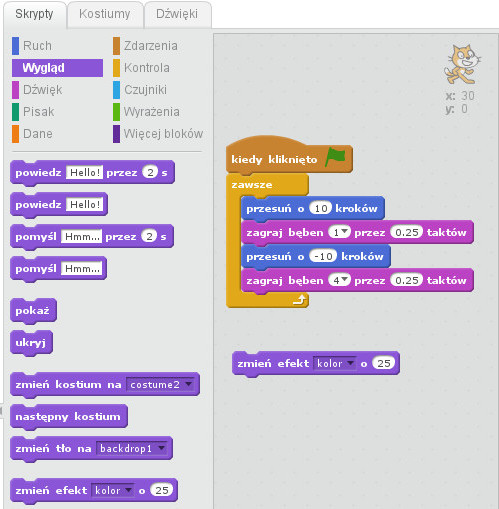
- Dodaj bloczek kiedy klawisz __ naciśnięty. Ułóż go na bloczku zmień efekt (Rys. 9). Naciśnij spację na swojej klawiaturze (z listy rozwijalnej tego bloczka możesz również wybrać inny klawisz).
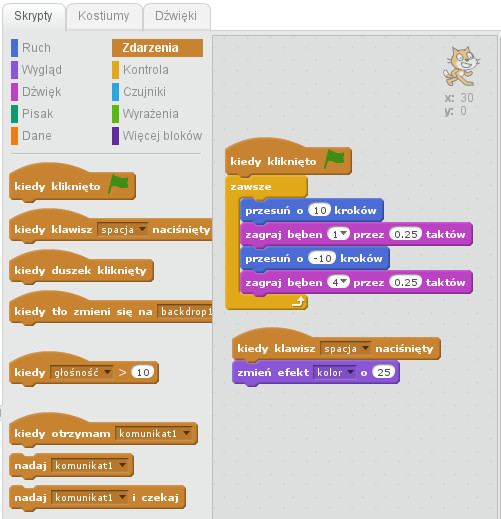
- Korzystając z opcji Wybierz tło z biblioteki, ustaw własne tło sceny, na której tańczy duszek.
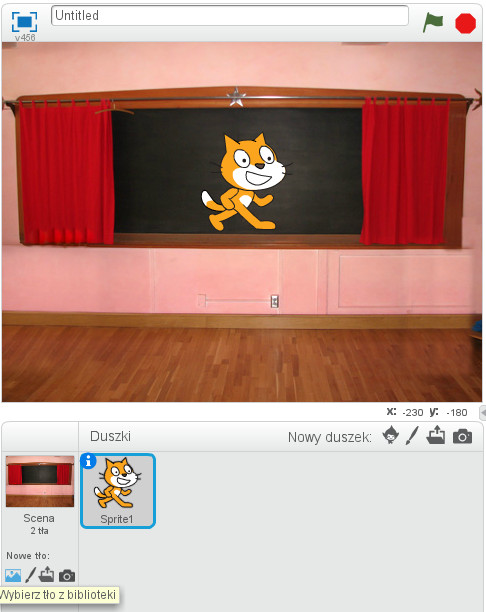
- W polu nad sceną wpisz nazwę projektu, np. taniec kota. Rozwiń menu Plik i wybierz opcję Pobierz na swój komputer. Zapisz projekt na swoim lokalnym komputerze.
Kliknij w miejsce, które w programie oznaczone jest rysunkiem . Sprawdź, co się dzieje z oknem programu?
. Sprawdź, co się dzieje z oknem programu?
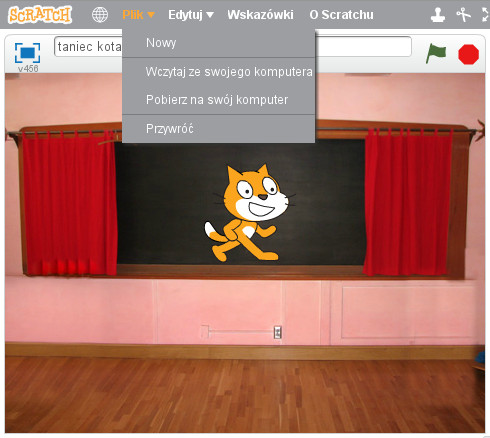
- Gratulacje! Właśnie skończyłeś tworzyć swój pierwszy program w Scratchu. Dwie zbudowane instrukcje mogą działać niezależnie od siebie tzn. po włączeniu zielonej flagi kot zacznie tańczyć i dodatkowo za każdym razem, gdy zostanie wciśnięta spacja, zmieni on swój kolor. Na tym krótkim przykładzie widać, jak czytelny i zrozumiały jest skrypt programu.
Ćwiczenie 2.
Zbuduj w Scratchu program, w którym opowiadasz o sobie (imię, wiek, hobby).
Możesz używać dowolnych bloczków oraz dowolnie zmieniać swojego duszka i tło sceny.