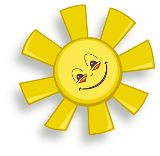Temat: Programowanie w Scratch. Pierwsze kroki w nowym środowisku.
Tworzymy proste animacje.
- Dowiesz się: czym jest animacja, jak animować postaci, jak komputer rozumie wprowadzone polecenia, z czego składa się animacja.
- Nauczysz się: tworzyć i zapisywać animacje w pliku, łączyć ze sobą grafikę, zdjęcia i dźwięki.
- Poznasz podstawy programowania.
Zaczynamy.
Kim jest duszek?  To postać, która pomoże Ci poznać tajniki programowania w sposób ciekawy, łatwy i zrozumiały. A wszystko to za pomocą programu Scratch. (czytaj skrecz).
To postać, która pomoże Ci poznać tajniki programowania w sposób ciekawy, łatwy i zrozumiały. A wszystko to za pomocą programu Scratch. (czytaj skrecz).
W programie Scratch połączysz ze sobą grafikę, zdjęcia, muzykę i dźwięki. Będziesz tworzył obrazy, które wirują, kręcą się i reagują na ruch myszy.
Aby stworzyć ruchomy obraz (projekt), połączysz graficzne klocki (jak puzzle) w stos, to znaczy ułożysz je jeden na drugim metodą przeciągnij i opuść. Klocki są tak opracowane, że można je dopasować tylko w jeden sposób. Możesz je przestawiać, gdy stworzony przez Ciebie program działa, co pozwala na eksperymentowanie. Klocki mają różne kolory i kształty, zależnie od rodzaju danych, jakie reprezentują. Są na nich zapisane polecenia dla komputera.
Aplikacja Skratch dostępna jest do pobrania na stronie: https://scratch.mit.edu/scratch_1.4/
W środowisku Skretch można pracować również online - https://scratch.mit.edu/
Skratch jest bezpłatnym (licencja open source) edukacyjnym środowiskiem programistycznym dostępnym na wszystkie popularne systemy operacyjne, to jest Windows, Linux, MacOs.
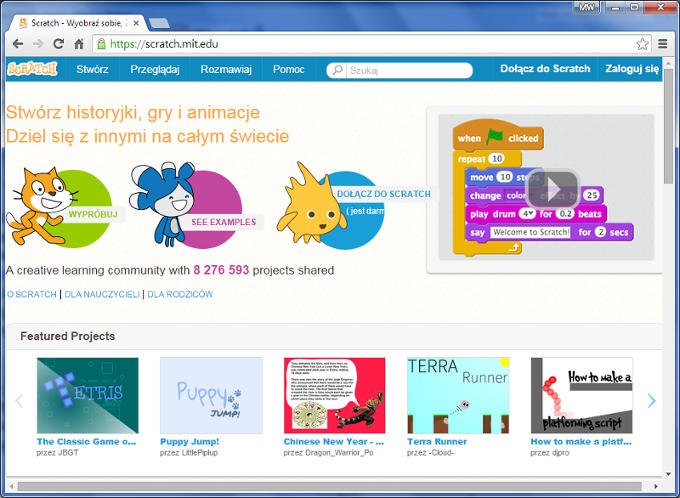
Zaczynamy zabawę z duszkiem. Uruchom program Scratch. Skrót do tego programu znajduje się na Pulpicie Twego komputera.
Po uruchomieniu programu zobaczysz okno pokazane na rysunku poniżej. Na środku ekranu graficznego widoczny jest duszek, którym będziesz sterować za pomocą różnego typu poleceń. Wygląd duszka można zmienić.
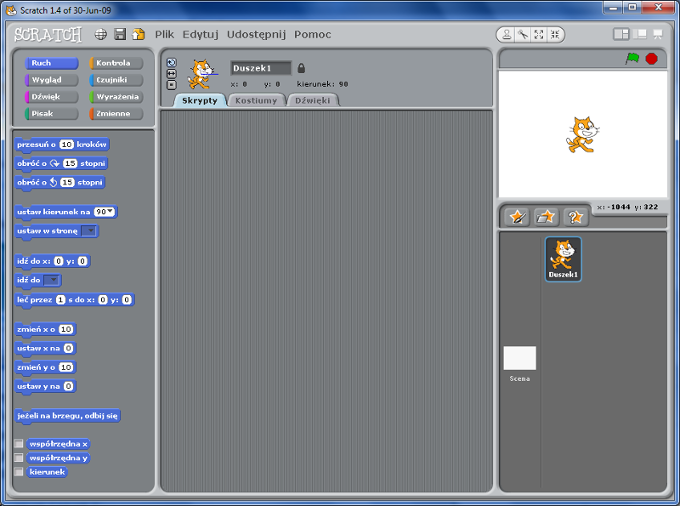
W programie występuje osiem grup poleceń: Ruch, Wygląd, Dźwięk, Pisak, Kontrola, Czujniki, Wyrażenia, Zmienne. Każda grupa jest oznaczona innym kolorem.
Aby zakończyć pracę z programem, należy kliknąć przycisk Zamknij, znajdujący się w prawym górnym narożniku okna programu.
Jeśli chcesz tworzyć własne projekty, musisz poznać nie tylko polecenia i elementy środowiska, ale przede wszystkim nauczyć się analizowania problemów.
Na początku zawsze należy się zastanowić, na czym polega zadanie?
Ćwiczenie 1.
Wprowadź duszka w ruch w obrębie ekranu graficznego. Wykorzystaj różne sposoby poruszania się duszka.
Wykonaj wszystkie czynności zgodnie z opisem.
- Kliknij przycisk Ruch.
- Aby przesunąć duszka o podaną liczbę kroków, wybierz klocek z poleceniem przesuń o 10 kroków.
- Metodą przeciągnij i opuść umieść klocek w oknie Skrypty.
- W ten sposób umieść klocek z poleceniem jeżeli na brzegu, odbij się. Klocki ułóż jeden nad drugim - połącz je specjalnym wycięciem
- Kliknij przycisk Kontrola.
- Wybierz klocek z poleceniem zawsze i ustaw go tak jak na rysunku.

- W kolejnym kroku wybierz i wstaw klocek z poleceniem kiedy kliknięto.

- Aby sprawdzić działanie tak przygotowanego projektu, kliknij zieloną chorągiewkę
 widoczną w prawym górnym narożniku okna programu.
widoczną w prawym górnym narożniku okna programu. - Aby zatrzymać działanie programu, kliknij
 .
. - Sprawdź, jakie ruchy będzie wykonywał duszek, gdy w trakcie działania programu kolejno klikniesz przyciski pokazane na poniższym rysunku.

- Zdecyduj, jak duszek ma spacerować. Poeksperymentuj. Kliknięcie stosu (stos zostanie otoczony białym obramowaniem, rysunek) spowoduje uruchomienie duszka (prawe okno) zgodnie z opracowanym przez Ciebie algorytmem (sposobem) jego poruszania.
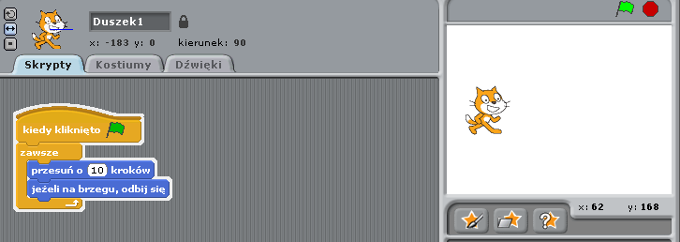
- Zapisz stworzony projekt w folderze ...\Moje dokumenty\Scratch Projects\ pod nazwą cw1.
Algorytm to w informatyce dokładnie opisany plan (sposób) działania, krok po kroku.
Nad oknem roboczym widnieją cztery przyciski - są to narzędzia modyfikacji duszka.

Po ich kliknięciu wskaźnik przybiera kształt rysunku z przycisku ![]() . Tak zmienionym wskaźnikiem należy wybrać duszka do modyfikacji; jedno kliknięcie powoduje zmianę. Poćwicz.
. Tak zmienionym wskaźnikiem należy wybrać duszka do modyfikacji; jedno kliknięcie powoduje zmianę. Poćwicz.
Z jednego duszka można zrobić rodzinę duszków. Jak widzisz operowanie duszkiem jest bardzo proste.
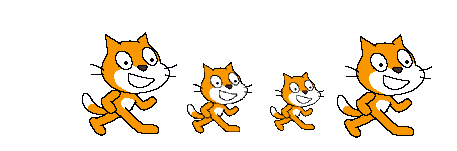
Ćwiczenie 2.
Sprawdź działanie projektu z Ćwiczenia 1 po utworzeniu rodzinki duszków. Do tworzenia duszków wykorzystaj przyciski Duplikuj, Zmniejsz duszka, Zwiększ duszka. Zapisz stworzony projekt w folderze ...\Moje dokumenty\Scratch Projects\ pod nazwą cw2.
Duszki spacerują na razie na białym obszarze, ale program umożliwia zmianę tła projektu. W tym celu wybierz opcję Scena, następnie zakładkę Tła i przycisk Edytuj.
Pojawi się okno Edytor obrazów. Narzędzia dostępne w tym oknie przypominają poznane na lekcjach z edytorem grafiki.
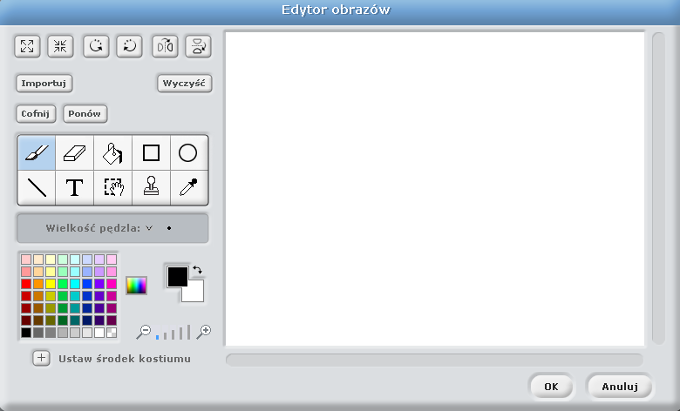
Kliknięcie dowolnego z narzędzi otworzy pasek wyboru dodatkowych narzędzi dostępnych dla tego elementu. Działanie niektórych narzędzi jest trochę inne niż w edytorze graficznym Paint, ale kilka chwil ćwiczeń i można sobie poradzić z ich obsługą. Wypróbuj działanie poszczególnych narzędzi.
Ćwiczenie 3.
Otwórz plik z projektem cw2 i w Edytorze obrazu wykonaj scenę jak na poniższym rysunku.
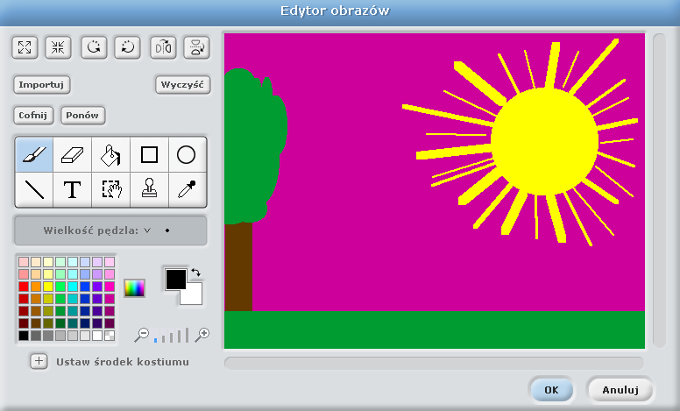
Sprawdź działanie Twojego programu. Zapisz zmiany w pliku.
Wróćmy do okna programu Scratch. Pod oknem ekranu graficznego umieszczone są kolejne ważne przyciski.

Ćwiczenie 4.
Za pomocą narzędzi dostępnych w edytorze obrazów narysuj własnego duszka. Zapisz go w pliku o nazwie odpowiadającej rysunkowi.
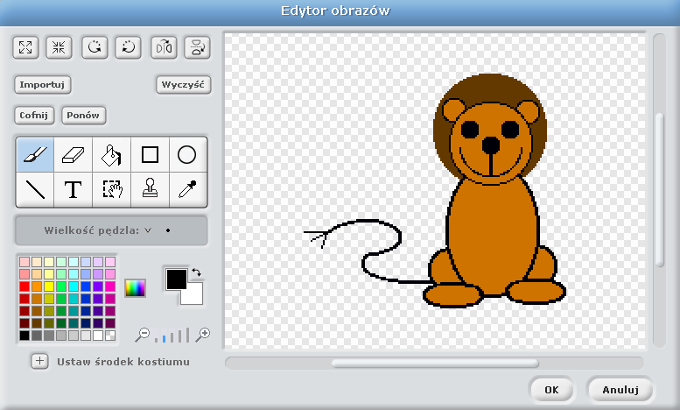
Przykładowy rysunek duszka.
Ćwiczenie 5.
Przygotuj projekt z wykorzystaniem duszka narysowanego w poprzednim ćwiczeniu. Zapisz stworzony projekt w folderze ...\Moje dokumenty\Scratch Projects\ pod nazwą cw5.
Ćwiczenie 6.
Wprowadź w ruch wybranego duszka.
- Otwórz nowy projekt programu: Plik --> Nowy.
- Wybierz duszka jak na rysunku poniżej. Ma on dwa kostiumy, które odnajdziesz w zakładce Kostiumy.
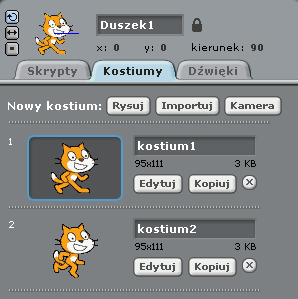
- Kliknij zakładkę Skrypty.
- Umieść klocki w oknie Skrypty jak na poniższym rysunku.
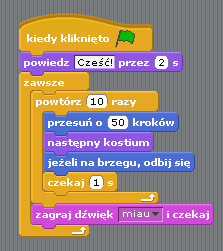
- Sprawdź działanie skryptu, klikając zieloną chorągiewkę
 .
. - Zapisz projekt w folderze ...\Moje dokumenty\Scratch Projects\ pod nazwą cw6.
- Zauważ, że po zapisaniu pliku jego nazwa pojawia się w polu nazwy.

Praca krokowa
Obserwując działanie skryptu, nie widzisz dokładnie, co i w jaki sposób jest wykonywane, jak komputer rozumie polecenia i jaki jest ich rezultat.
Możesz ustawić program tak, aby wykonywał tzw. pracę krokową, to znaczy pokazywał krok po kroku, jakie polecenie w danym momencie jest wykonywane.
Aby rozpocząć pracę krokową: Edytuj --> Rozpocznij pracę krokową.
Możesz zmienić szybkość pracy krokowej: Edytuj --> Ustaw pracę krokową.
Aby zakończyć pracę krokową: Edytuj --> Zakończ pracę krokową.
Ćwiczenie 7.
Wykonaj ćwiczenie B z lekcji 22 z zestawu ćwiczeń Informatyka Europejczyka.