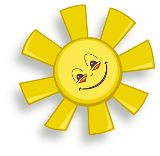Temat: Tworzenie wykresu w arkuszu kalkulacyjnym.
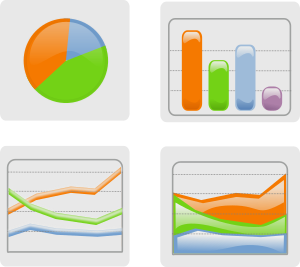
Do tej pory we wszystkich naszych ćwiczeniach dane prezentowaliśmy w postaci tabeli. Tabele formatowaliśmy, aby nadać im atrakcyjny wygląd.
Prace, które wykonujemy przy pomocy komputera są publikowane. Czytelnikami naszych publikacji mogą być rodzice, koleżanki i koledzy, nauczyciele a w przyszłości - współpracownicy.
Bez względu na to, w jakim celu materiał opracowujemy i kto będzie jego czytelnikiem, zawsze warto zadbać o to, aby był on czytelny i ciekawie zaprezentowany.
Dane opracowane za pomocą arkusza kalkulacyjnego możemy opublikować w formie wykresów.

Ćwiczenie 1.
W tabeli zebrane są informacje o liczbie mieszkańców poszczególnych województw Rzeczpospolitej Polskiej.
Wykonaj wykres słupkowy prezentujący dane z tabeli. Kolorem zielonym oznacz słupek przedstawiający mieszkańców województwa podlaskiego a pomarańczowym liczbę mieszkańców województw sąsiadujących z naszym województwem.
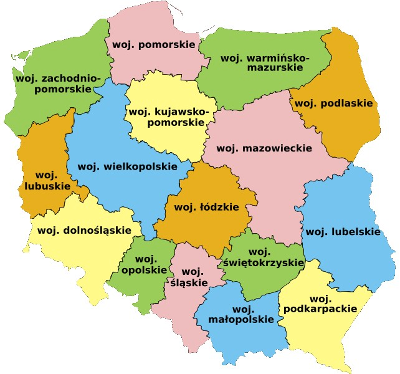
Kliknij na mapkę, aby pobrać plik z ćwiczeniem.
-
Etapy wykonania wykresu:
- Analiza tabeli, sprawdzenie czy wszystkie dane zostały zapisane prawidłowo.
- Zaznaczenie obszaru danych, razem z etykietą, w przypadku tego ćwiczenia jest to część arkusza C3:D19.
- Po zaznaczeniu danych, które zamierzamy przedstawić na wykresie, klikamy przycisk Kreator wykresów lub wybieramy polecenie, Wstaw --> Wykres...
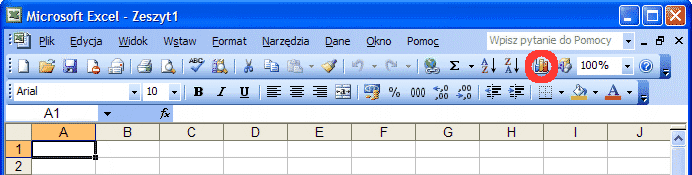
- Wybieramy typ wykresu, w naszym przypadku jest to wykres słupkowy / słupkowy grupowany i klikamy przycisk Dalej.
- Na zakładce Zakres danych kreatora wykresu możemy podejrzeć, jak będzie wyglądał wykres i klikamy przycisk Dalej.
- Krok 3 kreatora wykresu, to Opcje wykresu. W tym miejscu dokonujemy następujących decyzji dotyczących wykresu:
- Tytuł wykresu, w przypadku naszego ćwiczenia nadajemy tytuł: Województwa Rzeczpospolitej Polskiej - liczba mieszkańców,
- na zakładce Osie nie wprowadzamy zmian,
- na zakładce Linie siatki odznaczamy w okienku Główne linie siatki,
- na zakładce Legenda odznaczamy okienko Pokazuj legendę,
- na zakładce Etykiety danych nie wprowadzamy zmian,
- na zakładce Tabela danych nie wprowadzamy zmian.
- Klikając przyciski Dalej przechodzimy do ostatniego kroku (4) kreatora, gdzie decydujemy, czy nasz wykres ma być umieszczony w tym samym czy innym już istniejącym arkuszu, czy też ma być założony nowy arkusz a w nim wyświetlony wykres. W naszym przypadku nie zmieniamy ustawień domyślnych kreatora i klikamy przycisk Zakończ, aby wstawić utworzony wykres.
Większość ustawień związanych z wykresem znajduje się w 3 kroku kreatora, to jest w Opcjach wykresu. Opcje wykresu możemy zmienić po wykonaniu wykresu.
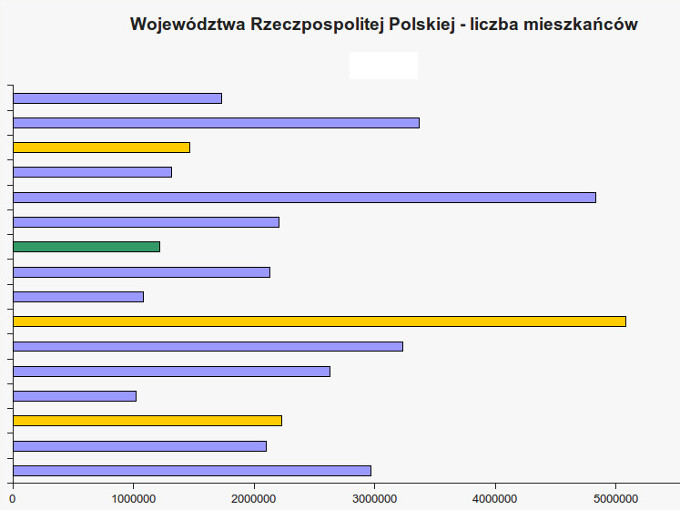
Ćwiczenie 2.
Otwórz program Excel. W nowym arkuszu przepisz dane z poniższej tabeli.
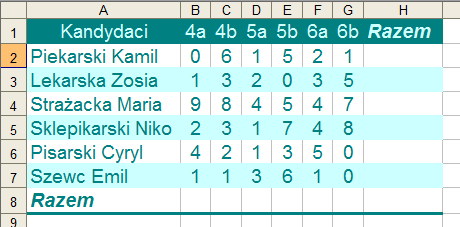
- Dane z tabeli przedstawiają wyniki wyborów do samorządu uczniowskiego.
- Wykonaj odpowiednie obliczenia.
- Po wykonaniu obliczeń, sporządź wykres kolumnowy / kolumnowy grupowany przedstawiający zbiorcze wyniki głosowania na poszczególnych kandydatów.
- Wykres sformatuj podobnie jak na rysunku poniżej.
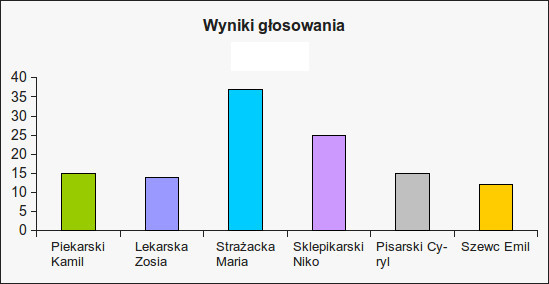
Inny przykład wykonania tego wykresu - wykres kolumnowy 3-W.
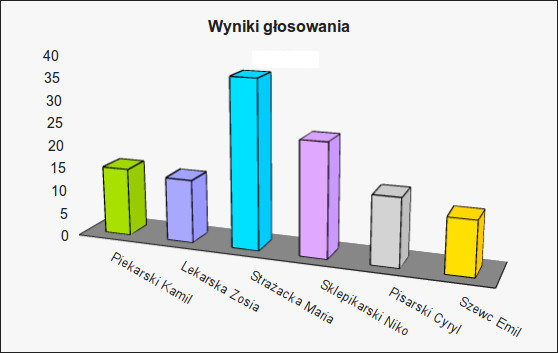
Ćwiczenie 3.
- Na stronie internetowej Sejmu RP odszukaj informacje na temat klubów i kół poselskich w bieżącej kadencji Sejmu RP.
- W nowym arkuszu programu Microsoft Excel wprowadź dane odczytane ze strony internetowej w następującej formie tabeli: nazwa klubu (koła) poselskiego, nazwa skrócona klubu (koła) poselskiego, liczba posłów.
- Wykonaj wykres kołowy, przedstawiający rozkład sił politycznych w Sejmie Rzeczpospolitej Polskiej.