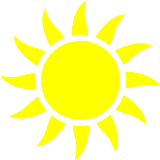Temat: Tworzymy listy numerowane i punktowane, sortujemy dane. Zmiana wyglądu punktora.
2 godziny lekcyjne

Z edytorami tekstu pracowaliśmy już w przeszłości. Wiemy, że ...
Edytor tekstu służy do tworzenia (redagowania) i edycji dokumentów tekstowych za pomocą komputera.
Przygotowany w edytorze tekstu dokument można swobodnie poprawiać, uzupełnić - można również zmieniać wygląd tekstu, czyli formatować go.
Utworzony z użyciem komputera dokument tekstowy można przechowywać w pamięci komputera lub na zewnętrznych nośnikach oraz wydrukować.
Na dzisiejszej lekcji poznasz narzędzia do tworzenia list numerowanych i punktowanych. Numerowanie i punktowanie wykorzystamy w dokumentacji wycieczki szkolnej.
Często się zdarza, że w przygotowanym dokumencie trzeba zapisać tekst w postaci list numerowanych lub punktowanych, aby stał się bardziej czytelny.
Przykład użycia listy numerowanej i punktowanej:
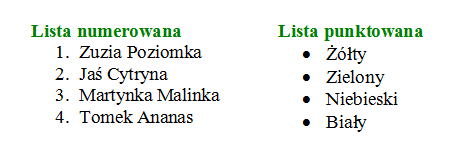
Aby w dokumencie wprowadzić fragment tekstu w postaci listy numerowanej lub wypunktowanej, należy skorzystać z odpowiednich narzędzi - włączyć / wyłączyć odpowiednie przyciski na pasku formatowanie.

Ćwiczenie 1.
Ponumeruj listę rzeczy potrzebnych na wycieczce. Przepisz poniższy tekst w programie Microsoft Word.

1. Zaznacz fragment tekstu, który ma stanowić listę numerowaną.

2. Kliknij na pasku narzędzi formatowanie przycisk Numerowanie.
3. Lista zostanie ponumerowana.

4. Zapisz plik pod nazwą wycieczka_pakowanie w folderze ...\Dokumenty\.
Ćwiczenie 2.
W nowym dokumencie Edytora tekstu Microsoft Word opracuj numerowaną listę uczestników wycieczki klasowej. Uporządkuj ją w kolejności alfabetycznej.
Zapisz dokument w pliku o nazwie wycieczka_lista w katalogu ...\Dokumenty\.
1. Przygotowanie listy numerowanej: wypisanie z nazwiska i imienia uczestników wycieczki klasowej (grupy uczniów na zajęciach komputerowych) w kolejności zajmowanych miejsc w pracowni.
2. Uporządkowanie alfabetyczne listy nazwisk (sortowanie rosnące). Aby tekst uporządkować alfabetycznie, należy najpierw go zaznaczyć, a następnie wybrać z menu programu Microsoft Word polecenie Tabela / Sortuj...
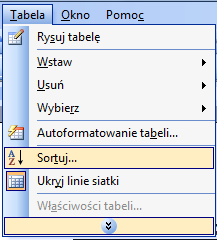
A następnie posortować akapity rosnąco.
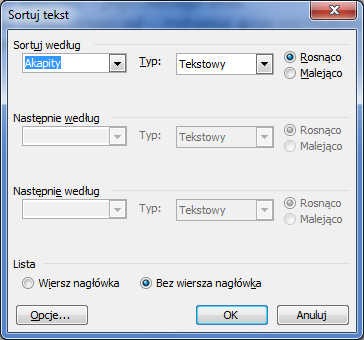
Ćwiczenie 3.
Przepisz tekst w nowym dokumencie tekstowym edytora tekstu.
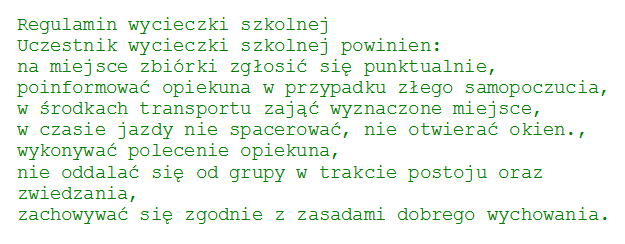
Użyj czcionki Arial o rozmiarze 12 pkt, zastosuj pogrubienie tytułu.
Zapisz plik pod nazwą wycieczka_regulamin w katalogu ...\Dokumenty\.
Zaznacz tekst od słów na miejsce... do słów ...dobrego wychowania.
Z menu programu wybierz przycisk Punktowanie.
![]()
Zapisz zmiany w pliku. Twój regulamin wycieczki powinien wyglądać tak:

Zwróć uwagę na fakt, że nazwy wszystkich opracowanych dokumentów dotyczących wycieczki rozpoczynały się od słowa wycieczka_ Taki sposób nazywania plików ułatwia później ich odszukanie w katalogu.
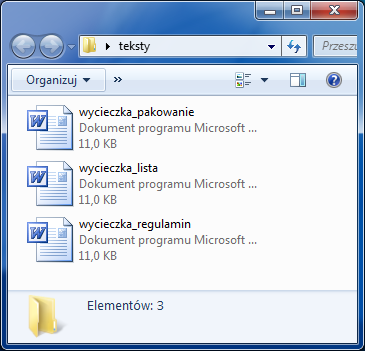
Ćwiczenie 4.
Używając listy numerowanej, podaj znaczenie poszczególnych przycisków znajdujących się na pasku narzędzi Formatowanie edytora tekstu Microsoft Word.
Ćwiczenie wykonaj w programie Microsoft Word. Plik zapisz pod nazwą przyciski w folderze ...\Dokumenty\.
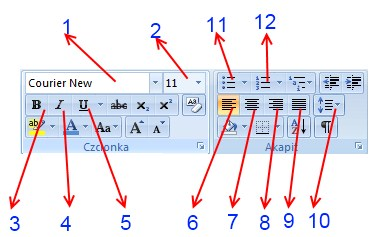
Ćwiczenie 5.
Otwórz program Microsoft Word.
Wypisz w kolumnie następujące wyrazy:
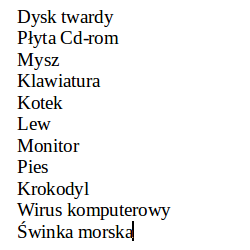
Przepisany tekst sformatuj zgodnie z wzorcem, przedstawionym na poniższym rysunku.
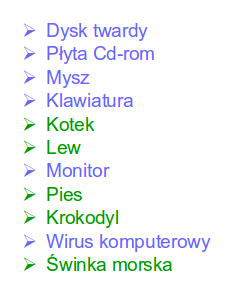
Plik zapisz pod nazwą słowa w folderze ...\Dokumenty\.
Ćwiczenie 6.
Podczas pracy z komputerem wiele czynności wykonujesz według ustalonych instrukcji.
Instrukcja jest to zbór zasad, przepisów ustalających sposób postępowania.
Napisz w postaci listy numerowanej instrukcję, jak wybrany fragment tekstu, składający się z jednego zdania, przenieść w inne miejsce dokumentu?Gotowy dokument zapisz pod nazwą instrukcja w folderze ...\Dokumenty\.
Ćwiczenie 7.
Wykonaj ćwiczenie B z lekcji 16 oraz ćwiczenia B i C z lekcji 17 z zestawu ćwiczeń Informatyka Europejczyka.