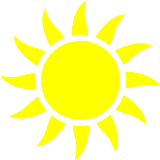Temat: Arkusz kalkulacyjny - pierwsze kroki.
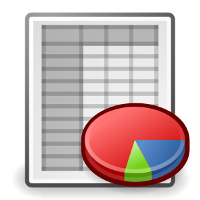

Znasz już programy do komputerowego rysowania - to są edytory grafiki. Korzystałeś również z edytorów tekstu, to znaczy programów komputerowych do tworzenia dokumentów tekstowych.
Teraz poznasz program do wykonywania pracochłonnych obliczeń i obrazowania ich za pomocą wykresów. Ten program to arkusz kalkulacyjny.

Najbardziej znanym arkuszem kalkulacyjnym na świecie jest Excel.
Program Excel wraz z programami Word i PowerPoint wchodzi w skład pakietu biurowego Microsoft Office.
Kolejnym przykładem arkusza kalkulacyjnego jest program LibreOffice.org Calc, który jest częścią pakietu biurowego LibreOffice.
Okno programu Microsoft Excel przedstawione jest na poniższym rysunku. Widać na nim okno z pustym skoroszytem o nazwie Zeszyt1. W skoroszycie Zeszyt1 są dostępne trzy arkusze: Arkusz1, Arkusz2 i Arkusz3.
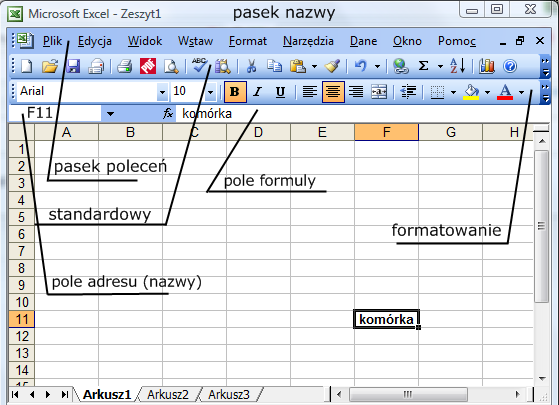
Obszarem roboczym w arkuszu kalkulacyjnym jest tabela. Tabela zbudowana jest z kolumn i wierszy. Najmniejszym elementem tabeli jest komórka.
Tabela arkusza kalkulacyjnego Excel 2003 składa się z:
65536 wierszy oznaczonych liczbami 1, 2, 3, ... 65536;
256 kolumn oznaczonych dużymi literami alfabetu: A, B, C, ..., IV, (I, V to duże litery, a nie rzymska liczba).
Każda komórka arkusza kalkulacyjnego ma swój adres. Na powyższym rysunku wybrana komórka ma adres F11.
Komórki arkusza kalkulacyjnego mogą zawierać:
liczby - liczby całkowite (na przykład 77, -23), ułamki dziesiętne (7,56, -4,21), procenty (50%, 23%);
tekst (na przykład: klasa 6, Zuzia Poziomka);
formułę - Formuły to wzory, które umożliwiają wykonywanie obliczeń. Budując formułę odwołujemy się do adresów komórek i liczb przy użyciu operatorów matematycznych i nawiasów.
Okno programu LibreOffice Calc jest bardzo podobne do okna arkusza kalkulacyjnego Microsoft Excel. Obszar roboczy obu okien, czyli tabela arkusza kalkulacyjnego we wszystkich programach tego typu typu jest taki sam.
Od tej chwili program LibreOffice Calc będziemy w skrócie nazywać Calc. Jeżeli gdzieś przez nieuwagę pozostawiłem odwołanie do programu Excel, to odczytaj to jako Calc. Wszystkie ćwiczenia wykonamy w programie Calc.
Ćwiczenie 1.
Wykonaj kolejne polecenia w nowym arkuszu uruchomionego programu Calc, a następnie odpowiedz na pytania.
- Do komórki B3 wpisz imię Zuzia.
- Do komórki B4 wpisz imię Martynka.
- Do komórki B5 wpisz imię Jaś.
Jak program wyrównuje tekst wpisany do komórki?
- Do komórki D3 wpisz liczbę 12.
- Do komórki D4 wpisz liczbę 45.
- Do komórki D5 wpisz liczbę 4,5.
Jak program wyrównuje liczbę wpisaną do komórki?
- Do komórki F3 wpisz 3,12.
- Do komórki F4 wpisz 3.1.
- Do komórki F5 wpisz 123, 11, 32. Zawartość której komórki program uznał za liczbę, a której za tekst?
Ćwiczenie 2.
W nowym skoroszycie programu Calc narysuj prostokąt, podobny do tego na poniższym rysunku. Rysunek umieść w prawym górnym rogu ekranu.
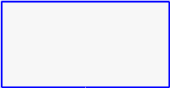
- W komórce B1 wpisz tekst Bok a, w komórce C1 (tu był błąd) - Bok b, a w komórce D1 wpisz wyraz Pole - w ten sposób opisujesz zawartość komórek z 2 wiersza, które wypełnisz liczbami.
- W komórce B2 wpisz 8, w C2 wpisz 14 i wybierz komórkę D2. (rysunek poniżej)
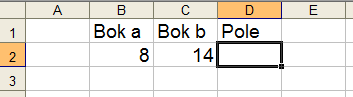
- W komórkę D2 wprowadzimy formułę, to znaczy wzór na pole prostokąta. Na pewno znasz wzór na pole prostokąta, ale dla przypomnienia P=a*b, gdzie a i b są długościami boków prostokąta.
- Wpisywanie formuły rozpoczynamy od wprowadzenia do komórki znaku =. Następnie klikamy myszką na komórkę B2, wprowadzamy z klawiatury znak mnożenia (* - Shift+8), i klikamy myszką na komórkę C2. Na zakończenie naciskamy Enter.
- Formułę możemy również wpisać w całości za pomocą klawiatury: =B2+C2

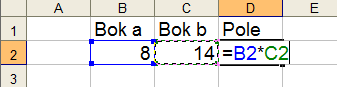
- Możemy teraz dowolnie zmieniać rozmiary boków prostokąta - po wpisaniu nowych wartości do komórek B2 i C2 program automatycznie przeliczy pole prostokąta dla nowych danych.
- Po wykonaniu ćwiczenia arkusz zapisz w folderze ...\Moje dokumenty\obliczenia\ pod nazwą Pole prostokąta.
Jeżeli masz trudności z ćwiczeniem, to obejrzyj film, a po filmie wróć do ćwiczenia.
Ćwiczenie 3.
Otwórz program Calc. W nowym arkuszu przepisz poniższą tabelę i oblicz pole i obwód prostokąta o bokach a i b. Obliczenia wykonaj w taki sposób, aby po zmianie długości boków a i b, wartość pola i obwodu zmieniała się automatycznie.
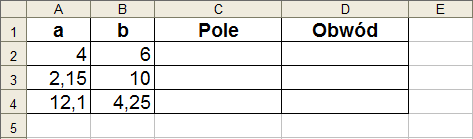
Po wykonaniu ćwiczenia, zapisz go w folderze ...\Moje dokumenty\obliczenia\ pod nazwą pole i obwód prostokąta.